
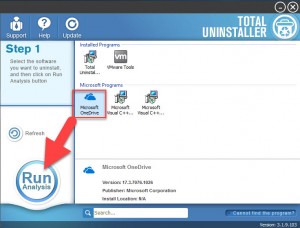
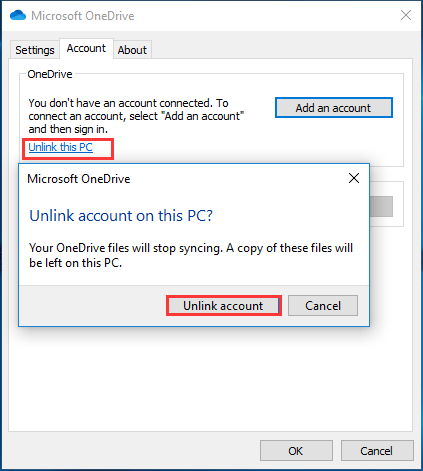
However, Microsoft is listening to users opinions to improve its latest OS & while control over the various elements of the system may be a problem at the beginning, Windows 10 encountered many bugs that a year ago. In the new update microsoft fixed those bugs & finally allows to uninstall services and tools like OneDrive.

Its very difficult to uninstall OneDrive from our computer. Don’t have to worry TechinDroid providing the guide to completely Uninstall OneDrive from Windows 10. But, by default windows 10 won’t let you uninstall some apps like OneDrive. you may decide to uninstall these unwanted programs from your computer to free up space. However, this integration may be useful for some users. The cloud storage service from Microsoft. Windows 10 is an integrated OS, It comes with different services & features. And also you can Disable / Turn off the OneDrive app. If you have any doubts related to this, let us know in the comment box below.Last Update: September 2022 Here is the Complete Removal guide to Uninstall OneDrive from Windows 10. I hope this article helped you! Please share it with your friends also.

These are some of the simple steps to disable or uninstall OneDrive from the Windows 11 operating system. This is how you can uninstall Microsoft OneDrive from Windows 11. On the confirmation prompt, click on the Uninstall button again. From the list of options, click on Uninstall.Ħ. Next, click on the three dots beside the app name.ĥ. Under the Apps & Features, scroll down and find the Microsoft OneDrive app. On the right pane, click on the Apps & features option below.Ĥ. On the Settings page, click on the Apps option below.ģ. First of all, click on the Windows 11 Start button and select Settings.Ģ. Here’s how you can uninstall the OneDrive app from Windows 11.ġ. You need to follow some of the simple steps we have mentioned below. It’s pretty easy to uninstall the OneDrive app on Windows 11. 2) How to Uninstall OneDrive App from Windows 11 This will Unlink the OneDrive account from your Windows 11 PC. Now, click on the Unlink Account button again on the confirmation prompt. Under the Account, click on the Unlink this PC link.Ĥ. On the Settings pop-up window, switch to the Account tab.


 0 kommentar(er)
0 kommentar(er)
